Welcome To Apple Support
Apple Support - Apple is a well known brand for its products like Mac, iPad, iPhone, iTunes, iCloud, Apple Music, and Apple watch etc. It is an American Multinational company which designs and sells computer software, consumer electronics and online services. The online services includes iTunes, Apple music, iOS App store and iCloud etc. The company also developed an app for providing Apple Support to its users.
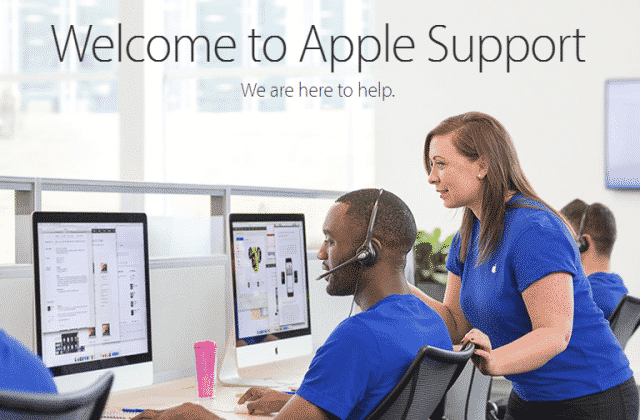
iTunes is an online service which allows you to download and purchase music, movies, and apps online. You can see the downloaded music files in the iTunes store app. The iTunes is also available for Mac as well as Apple TV. In order to get the Apple Support for any issue using the iTunes then you may contact iTunes Support number.
Mac computers are similar to your other personal computers designed by Apple, which runs on the Mac operating system. Mac computers are less susceptible to attacks but still vulnerable to online viruses. You are required to have an Apple id. in order to access or set up your Apple device or sign in to iTunes and iCloud for the first time. You will be offered Apple support chat or Apple support email option, for setting up the Apple id. For updating the software and connecting the Mac to iPhone, you can visit apple.
If you are new to Mac and need to transfer your file or want to know how to update the software then contact directly using Apple Support email address for further help. In order to get the support for any issues or setting up the device you can visit us at support.apple, and our Apple support advisor guide you through the process
Steps to Update the Software on Mac - Apple Support:
-
You need to use the App Store in order to update any app or software on your Mac.
-
First, open the App Store application on your Mac to check for the latest updates.
-
Click Updates from the toolbar, and then select the software or app from the list to update.
-
Click Update button in front of the product you select, to download and install the updates.
-
If there are no updates listed on the page then search for the app which you want to update in the App Store.
-
You can get the OSx updates by choosing the software update from the Apple menu if you use OSx Snow Leopard or Lion.
-
You may not see the updates for Safari and Mac firmware, as you get them on the part of MacOS updates.
Connect your Mac to your iPhone, or iPad with Continuity
You can use continuity in order to connect your Mac, iPhone, iPad or Apple Watch etc and then you can move between your devices easily by using HandOff, instant Hotspot and Auto-Lock etc. If you use these features then you can start the work from where you left off on any of your device connected with continuity.
In order to use these features which are HandOff, Auto Lock or others, first you need to set up one of these with any of your Apple devices. After setting up these features, you can start using these app features in order to switch in between to your Mac, iPhone or iPad etc. By using these features you can unlock your Mac without typing password or turn on the iPhone hotspot without taking it out from your pocket.
-
In order to connect your devices with continuity, your devices must be signed in with the same apple id.
-
Make sure the Bluetooth and WIFI have turned on for each device.
-
Now you need to turn on the either of the features like Handoff, Auto Lock or Universal clipboard.
-
The above-mentioned steps will help you to Setup one of these features on your Apple device.
Steps to create Apple id - Apple Support
-
First, visit icloud or apple and then click create Apple id.
-
Now enter a valid email id and password, to use this as your Apple id.
-
You are now required to enter your date of birth and some security questions in order to verify your identity.
-
You can also enter a rescue email address, which can be used to reset your password.
-
Now Setup your device for the first time by using your Apple id and password.
-
Now sign in to iCloud by using your Apple id, to keep your personal data updated on all Apple devices.
-
You can also use your Apple id, to sign in to iTunes, iBooks and App Store to access or make new purchases.
-
Use your Apple id to sign in to iMessage or FaceTime also.
You can use the same Apple id, in order to setup all your Apple devices and applications like Mac, iPhone, iCloud or App Store etc. So you need to keep your account up-to-date in order to keep the information on iCloud or in your Apple account safe.
Steps to Manage Apple id - Apple Support
-
Visit iCloud or apple and then click Sign In option to log in to your account.
-
Click Update email id in order to update your latest email address and then click change your password to keep the account secure.
-
You can also update the billing information and can add some additional email id to help people communicate with you and find you on Apple services.
-
You can add or remove any device by using your Apple account.
In order to keep your Apple account safe from the cyber attacks you need to make sure that you add a rescue email and reset the security questions time to time. If you add a rescue email address then it will help you to reset your password, in case you forget. The Apple offers you the two-factor authentication in order to add extra layer of security to your Apple account.
Apple Watch is a smartwatch which helps you track your daily activity and wellness data. In order to use your Apple watch you need to use your existing Apple id or you can create new apple id if do not have one already. You may control your Apple watch with gestures, side buttons or digital crown etc. It allows you to change your Watch face as well as you can make calls using your Apple watch.
Steps to Setup Apple Watch - Apple Support
-
First of all, turn on the Bluetooth on your iPhone as well as ensure the internet connectivity.
-
Now press and hold the side button to turn on your Apple Watch and then wait to appears the message “use your iPhone to Setup your Apple watch” on your iPhone.
-
Now follow the on-screen instructions until you see Apple Watch is paired.
-
Read the conditions, click Agree to continue and then sign in with your Apple id.
-
Change the settings for your Apple Watch, when prompted and then Create a passcode.
-
You may skip the above step, if you do not wish to add passcode by clicking the “Don’t Add Passcode”.
-
Now choose the settings and then click Install All, and also Setup Apple Pay by adding your card.
-
You need to keep your devices together until the installation process is completed.
-
Now start using your Apple Watch and track your daily activity and wellness data.
The above mentioned steps will help you to sync your Apple Watch with your iPhone. If you face any issue during the synchronization then contact Apple Customer Service or Apple Support iPhone for further help. You can also visit us at apple and one of our executives will provide you the solution.